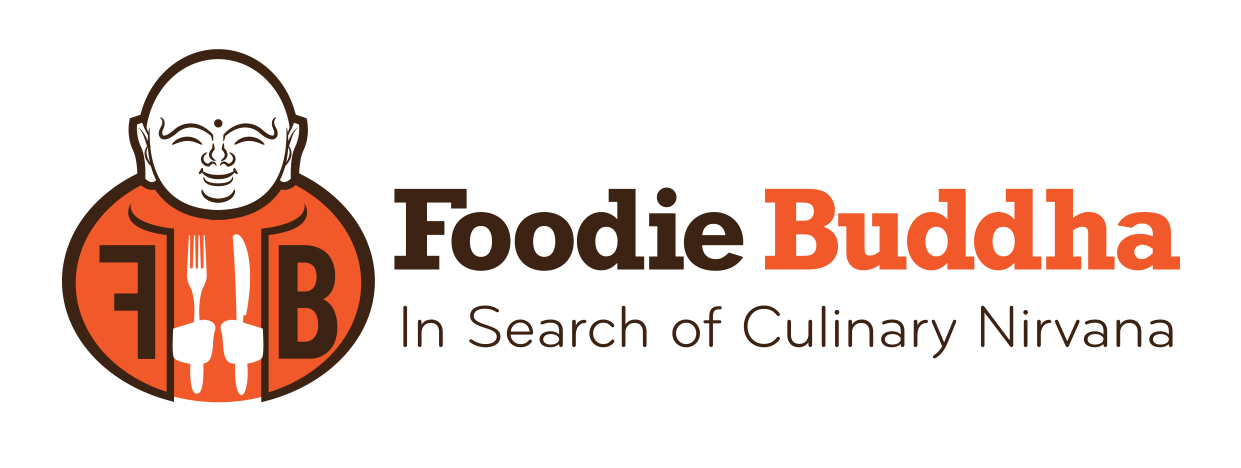Even though this website is just a little online food journal, I try to publish blog posts regularly. Thanks to a handful of blog tools, I’m able to publish content pretty efficiently. These various software programs have become invaluable assets in my daily life, so I think it’s about time I wrote a guide on how to blog like a pro.
Regardless of whether or not I’m writing some opus about a restaurant or a quick little news blurb or even just posting some funny video, I use most, if not all, of these tools when creating a story. What’s particularly amazing about these blog tools is that they are all free. Perhaps even more amazing is that I have yet to find a significantly superior paid alternative for any of these programs.
Oh, a few quick notes before we get into the details. These are all desktop programs, so for you lovers of all things online, well – you’re gonna have to get over that and install these on your computer. Also, while a couple of these are platform agnostic (aka – you can find them for Linux, Mac, & or PC), the important ones are Windows based tools.
However, if you happen to have a Mac, you may want to look into something like Parallels ($80 – website) or VirtualBox (Free – website), which will allow you to run windows programs inside of the Mac OS. For you Linux nerds, I suspect that you already know about WineHQ (website), but just in case, that’s the Linux alternative to VB and Parallels.
And with that, on with the list …
Windows Live Writer

Windows Live Writer (aka WLW) is the single most important piece of my software ecosystem. Seriously, if you post to an online web log, WLW is reason enough to use the Windows OS. It’s that bad ass. Basically, WLW is like Microsoft Word for bloggers.
While many of the major blogging platforms (WordPress, Moveable Type, TypePad, etc…) have made dramatic improvements to their writing interfaces, nothing comes CLOSE to the power of Windows Live Writer.
There are many reasons to love WLW, but here are just a few:
- Easy To Setup: Adding a blog to WLW is super easy. Even those with a cursory knowledge of computers can get it going.
- Offline Compatibility: If you happen to find yourself in a place without internet (rare I know), you can still write your blog posts. Not to mention, it’s still quicker to fire up a locally run program than it is to open Chrome or Firefox, go to your blogs backend, and click around to get to your writing interface.
- Categories, Tags, Scheduling, Preview Post, Source Code Editing, etc.: WLW is very smart, it houses a copy of your tags and categories so you can mark up your posts with ease. Also, you can schedule posts out and preview how your post will look online without having to sign in to your backend. Now granted, these are all features available on any decent platform, but the idea that you can do this from your desktop is a HUGE time saver. [Have I said that enough?].
- Photo Editing: While I still use another program to handle my photos (we’ll get to that in a second), WLW has some pretty handy photo tools. The biggest benefit to WLW’s photo options is that you can drop in a locally stored photo, and when you go to submit the post – WLW will upload it for you. This is much easier than having to upload it through an online interface and then adjust the settings to your liking. Plus, you can resize photos on the fly. If you happen to use a local photo, you can also watermark, crop, drop shadow, and implement a number of other basic fixes. Seriously – bad ass. Unfortunately, you don’t get the same amount of flexibility with online photos, but WLW will allow you to import them while you write.
- Text formatting, spell check, etc.: If you happen to use a theme with different header formats, or other custom styles, WLW allows you to easily change the appearance of your text. Further to the point, WLW is very similar to Word – so you can add bullet points, make font adjustments, and change pretty much anything you might need to adjust. The one caveat is that WLW is just a spell checker, it does not have a grammar engine like Word does.
- Create Pages and Fix Published posts: You can use WLW to create both posts and pages, which is awesome. What’s even more awesome is that if you need to make changes to a published post, you can use Windows Live Writer to pull down a copy of that post, edit it, and then publish the fixes.
There are some other fringe benefits to WLW, especially when compared to other publishing tools. For one, the footprint is fairly small. That means that when you post your content online, windows live writer doesn’t add a lot of gobbily gook to your code. That’s a good thing. It’s also extensible, so people can build add-ons for it. Sadly, the development community behind WLW is pretty weak, but at least you know it’s possible.
Basically, unless you’re doing some crazy content tweaks, there isn’t a single reason to work outside of WLW. It’s the single biggest reason why I’m able to put out as much content as I do and if you aren’t running it … change that now.
Download: WLW for Most Versions of Windows // WLW for XP
Texter
[youtube=https://www.youtube.com/watch?v=xtXZQsr1M2A]
Texter is a tiny little app that is hands down the most frequently used piece of software I have. It’s a text substitution application that automatically replaces text for you. If this sounds confusing, here’s a very simple explanation. Every time I write purée, it shows up just like that. However, I’m not actually typing purée, I’m typing puree and Texter swaps that out for me. Texter has a number of applications beyond writing blog posts, and much of what I use it for is far more complicated than the purée example, but yeah … it’s saved me HOURS!!!!! AND HOURS!!! AND HOURS!!!!
The video above will show you how it functions, but you can also visit the download link to get a full tutorial on how to implement Texter.
Download: Texter download page
* note – for the more technically inclined, you might also want to check out the AutoHotKey homepage. AHK is like Texter on crack. I use it too, just in a different capacity. There’s also a program called Phrase Express that’s worth looking at.
Picasa From Google

Picasa is like Google’s version of Photoshop or GIMP. However, it’s geared toward more everyday users and not graphic design artists and photo junkies. While nothing can beat sitting down with a photo and running it through some Photoshop tweaks, I’m not about to fire up my Mac every time I want to edit one of my blog pictures.
There are a multitude of options for photo organization and minor editing, but Picasa gets my vote for a handful of reasons.
- Integration with Google – aka Web Albums and Quick Uploading: This allows me to easily upload my photos to Picasa Web Albums, email pictures to friends, and do all sorts of stuff. You can also sync your pictures with your online albums in a snap. As everyone and their mothers has a Google Account, this is a good thing. However, little functionality for the purposes of blogging is lost if you don’t have a Google account.
- Organization: Picasa allows you to easily organize and sort your photos, regardless of where they are stored on your computer.
- Basic Editing: You can crop, auto-fix, custom adjust some levels, resize, and do pretty much all the straight forward stuff through Picasa.
- Renaming, Tagging, Geolocation: This will come in real handy in just a second, but you can use Picasa to easily rename your photo files (good for a lot of reasons, especially since most cameras will name them IMG_XYZ.JPG or something like that), add tags, and even place your photos on a map.
Download: Picasa website
Picasa Supplements: Flickr Uploadr
![]()
If you’ve read my stuff with any regularity, you’ve surely noticed that I use Flickr to store my photos online. But Flickr comes from Yahoo and Picasa is from Google. So there’s no way to integrate Flickr with Picasa in the same way Web Albums and Picasa are tied together.
However, with a little friendly jerry rigging, you can use Picasa to get your photos onto Flickr. Thanks to Picasa’s renaming, tagging, and geolocation features, you can save yourself a lot of time by handling all of that stuff in Picasa and then pushing it out to Flickr.
To get your photos to Picasa, you need two things:
- Flickr Uploadr: Uploadr is a tool built by Yahoo that allows you to easily upload photos to your Flickr photostream directly from your desktop. It’s a fairly simple tool to use, and if you take my advice and do your tagging and renaming in Picasa, once you’ve pushed them to Uploadr, you’ll see that your photos are all nicely organized and ready to go. Download: Flickr Uploadr Homepage.
- Send To Flickr: This is kind of the tricky part. In order to get your photos into Flickr Uploadr with all the good edits and tagging you’ve done in Picasa, you have to use this little extension. Once it’s installed, all you do is highlight the pictures you want to publish online, then click on the Send To Flickr button that sits in the bottom of the Picasa window. Super easy. Download: Send To Flickr Button // Note: You’ll want to download the pbz file not version 2. Also, to get the button on display, you may have to go to the Options menu in Picasa and look for the Configure Buttons menu item.
////
Alright y’all, that’s about it. If you blog, and especially if you are a food blogger, go get those apps poste haste. Pay it forward!